02: Installing Python for Mac OS X / Windows
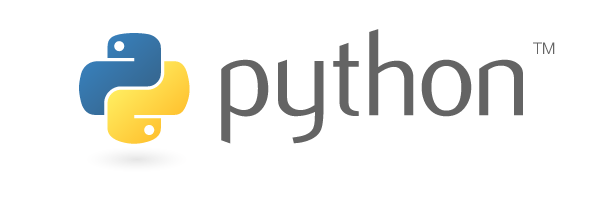
Learning Outcomes
- Know how to install python on your own machine
- Know how to find where python is currently installed
Contents
- This will become a table of contents (this text will be scraped).
It’s important not to skip steps. That is all.
We will use anaconda for simplicity. You can do what you like but I’ve installed python in lots of different ways on Linux, Mac and Windows and anaconda is by far the most straightforward for beginners.
Windows
Make sure you tick the bit that asks you if you want to add anaconda to your PATH in the advanced settings. Otherwise you won’t be able to just run python nicely from the Terminal.
Google something like “How to install anaconda Windows” and follow the guide.
Mac OS X
Macs are a bit annoying in that you can’t simply uninstall things nicely. To get around this we use homewbrew which is a package manager for Mac OS X.
Google something like “installing hombrew mac os x” and at the time of writing it should take you to https://brew.sh/ with a line of code that you copy and paste into Terminal.
Normally sholdn’t ever run code you don’t understand but this code is pretty legit.
You must install anaconda via the Terminal and so we use brew to install anaconda.
Therefore, google something like “install anaconda brew mac os x” (Note: You don’t want the graphical installer!!) I found this link decent at the time of writing.
Adding python to your PATH for Mac OS X
In Mac OS X you’ll need to add the location of your python installation into a special file that is ran when the Terminal starts.
To do this we use a command to create a file if it doesn’t exist
1
touch ~/.bash_profile
The ~/ is a shortcut for your root user file or home directory. On Windows this is C: \ users \ yourname. The . at the beginning just denotes a hidden file.
We can then add the PATH to the python executable to this file by (please don’t just copy this and run it - you are required to fill in the blanks!)
1
echo 'export PATH=/path/to/your/conda/bin:"$PATH"' >> ~/.bash_profile
Note that at the time of writing the PATH was /usr/local/anaconda3/bin. This command adds the line export PATH=/path/to/your/conda/bin:"$PATH" to the file ~/.bash_profile by writing the output of the command echo to the file specified after the operator >> whcih signifies that you want to redirect the output and append to a file. For more information see here
If you ever have weird things happen in the future when using brew check out https://hashrocket.com/blog/posts/keep-anaconda-from-constricting-your-homebrew-installs
Exercises
Exercise 2.1: Verifying your python executable
This exercise shows you how to debug a fairly common issue where users are running a different python executable to the one that they just installed.
Check what python is your system default
On Windows
1
Get-Command python
On Mac OS X
1
which python
Exercise 2.2: Verifying your python version
This exercise helps you check your python version. Another source of confusion for some beginners.
Check you have python 3.6.5 or greater
1
python --version
If you don’t get "Python 3.x.x :: Anaconda, Inc." for python 3.6.5 or greater than seek help / reinstall.
Exercise 2.3: Running a .py file in python
This exercise aims to show you how python files can be executed from the command line.
Run the file ~/pylrn/test.py with python
Next Topic